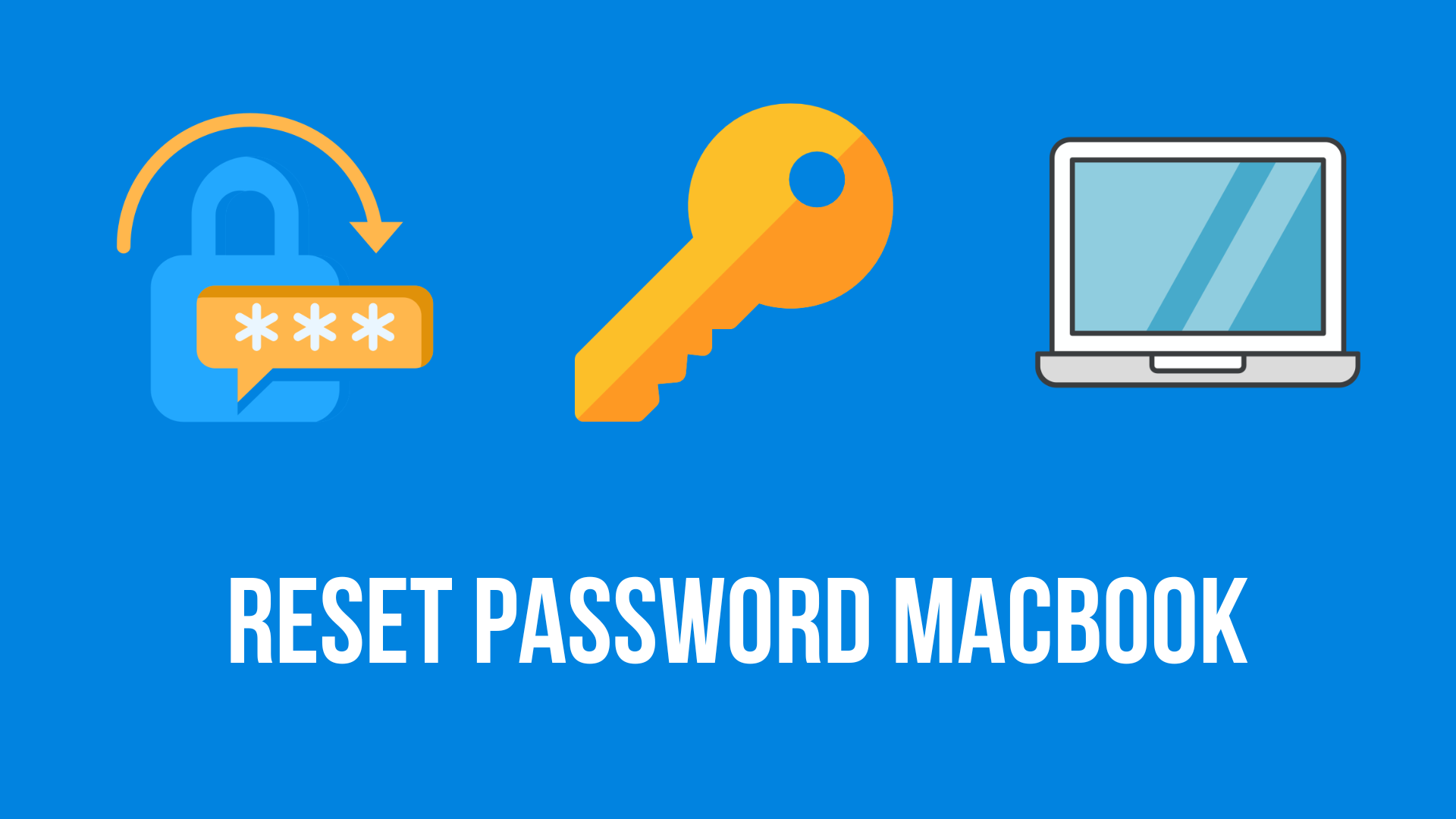Владельцы MacBook могут столкнуться с ситуацией, когда они забывают свой пароль или не могут войти в систему. Это может быть неприятно, но существует несколько способов сбросить пароль и восстановить доступ к вашему устройству. В этой статье мы рассмотрим основные методы сброса пароля на MacBook.
Способы сброса пароля MacBook
1. Сброс пароля через Apple ID
Если у вас настроен Apple ID на MacBook, сброс пароля можно выполнить через этот идентификатор. Это один из самых простых и удобных способов восстановления доступа.
Шаги для сброса пароля через Apple ID:
- На экране входа в систему введите неправильный пароль несколько раз.
- После нескольких неудачных попыток появится сообщение с предложением сбросить пароль с помощью Apple ID.
- Нажмите на кнопку «Сбросить пароль с Apple ID».
- Введите свой Apple ID и пароль.
- Следуйте инструкциям на экране для создания нового пароля.
2. Сброс через режим восстановления (Recovery Mode)
Если сброс через Apple ID невозможен или не настроен, можно воспользоваться режимом восстановления (Recovery Mode), чтобы сбросить пароль через утилиту терминала.
Шаги для сброса пароля через режим восстановления:
- Выключите MacBook.
- Включите его снова, удерживая клавиши Command (⌘) + R до появления логотипа Apple.
- После загрузки выберите язык, если это требуется.
- Подключить к интернету
- Откроется окно Утилиты macOS. Здесь выберите Терминал.
- В открывшемся окне терминала введите команду:
resetpassword - Откроется окно сброса пароля, где вы сможете создать новый пароль для своего аккаунта.
- После этого перезагрузите MacBook и войдите в систему с новым паролем.
3. Сброс через учетную запись администратора
Если на вашем MacBook есть другая учетная запись администратора, вы можете сбросить пароль через нее.
Шаги для сброса пароля через учетную запись администратора:
- Войдите в систему под другой учетной записью администратора.
- Перейдите в меню Системные настройки.
- Выберите пункт Пользователи и группы.
- Найдите учетную запись, пароль которой необходимо сбросить, и нажмите на значок замка в нижней части экрана для выполнения изменений.
- Нажмите Сбросить пароль и введите новый пароль.
После этого вы сможете войти в свою учетную запись с новым паролем.
4. Сброс пароля через ключ восстановления FileVault
Если у вас включено шифрование диска с помощью FileVault, можно сбросить пароль с использованием ключа восстановления.
Шаги для сброса пароля через FileVault:
- На экране входа в систему несколько раз введите неправильный пароль.
- Вам будет предложено использовать ключ восстановления FileVault.
- Введите ключ восстановления, который вы сохранили при включении FileVault.
- После этого создайте новый пароль.
5. Использование диска загрузки (старые версии macOS)
На старых версиях macOS (до macOS High Sierra) можно было сбросить пароль, используя установочный диск macOS. Однако этот метод устарел и актуален только для старых моделей MacBook.
Рекомендации по безопасности
- Регулярно обновляйте пароли: Рекомендуется периодически менять пароль, чтобы повысить безопасность ваших данных.
- Используйте сложные пароли: Создавайте пароли, которые содержат комбинации букв, цифр и специальных символов. Это делает ваш пароль более сложным для взлома.
- Храните резервную копию ключа FileVault: Если вы используете FileVault для шифрования, обязательно сохраняйте ключ восстановления в надежном месте.
- Включите двухфакторную аутентификацию: Это добавит дополнительный уровень защиты вашему устройству.
Заключение
Забыть пароль от MacBook — это неприятная ситуация, но с помощью одного из вышеперечисленных методов вы сможете восстановить доступ к своему устройству. Важно помнить, что регулярное резервное копирование данных и использование сложных паролей помогут вам защитить вашу информацию от несанкционированного доступа.
Если вам не удалось сбросить пароль самостоятельно, обратитесь в службу поддержки Apple или авторизованный сервисный центр для дальнейшей помощи.
*текст* - жирный,
~текст~ - курсивный,
-текст- - _текст_ - подчеркнутый
Сервисы
Страницы
Информация
Пользователи: 0
Гости: 1
Роботы: 2